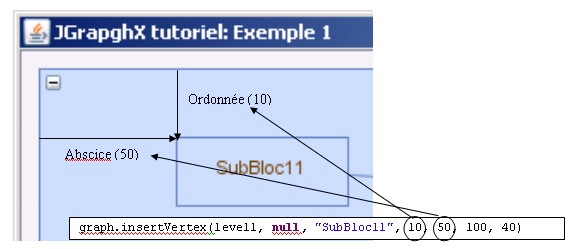1. Introduction▲
1-A. JGraphX : c'est quoi▲
JGraphx est une bibliothèque Java qui permet de dessiner des graphes en 2D dans une application. Vous allez dire, c'est quoi un graphe. Pour cela, il suffit de lire le billet sur Wikipédia qui décrit la théorie des graphes à cette adresse
http://fr.wikipedia.org/wiki/Théorie_des_graphes .
Ce n'est pas pour vous faire peur, mais maintenant vous allez comprendre la raison du développement de cette bibliothèque.
Dans ce tutoriel, JGraphX n'est pas là pour résoudre des parcours de graphes, mais va plutôt servir à les dessiner, les représenter schématiquement et fournir un modèle de données qui va permettre de parcourir le graphe qui a été dessiné.
1-B. Deux versions mxGraph et JGraphx▲
A l'origine du projet il existait JGraph, une bibliothèque Java gratuite permettant de dessiner et parcourir des graphes. Deux versions distinctes ont été créées.
- JGraphx est la version gratuite du produit. Elle permet de dessiner des graphes dans une application Java. C'est cette version qui sera décrite dans le tutoriel.
- mxGraph, quant à elle, permet de dessiner des graphes dans des applications Web, tel que c'est décrit dans le site Web de JGraph.
1-C. Téléchargement de JGraphX▲
Le téléchargement de JGraphX se fait ici .
Le fichier à télécharger est un fichier ZIP que vous pouvez décompresser sur votre disque et est constitué ainsi :
- le répertoire doc contient la documentation de JGraphX et est constitué d'un manuel utilisateur (assez rudimentaire) et de la Javadoc' ;
- le répertoire examples contient quelques applications pour comprendre comment utiliser cette bibliothèque, et je peux vous assurer que c'est bien utile' ;
- le répertoire lib contient la bibliothèque Java que vous devez inclure dans le classpath pour pouvoir faire une application basée sur JGraphX' ;
- le répertoire src contient les sources de la bibliothèque. Cela peut aider aussi pour mieux comprendre comment elle fonctionne.
2. Projet Java pour JGraphX▲
Afin de pouvoir utiliser la bibliothèque JGraphX, il suffit simplement de mettre le fichier jgraphx.jar dans le class-path de l'application. Ce jar se trouve dans le répertoire lib du ZIP que l'on a téléchargé.
3. Une première application▲
3-A. Comprendre le code de l'application▲
Pour débuter, on va créer une petite application simple qui affiche un "hello World" dans une JFrame. Je ne l'ai pas écrite, elle provient directement du manuel.
package com.bpy.jgraph.tutorial;
import javax.swing.JFrame;
import com.mxgraph.model.mxCell;
import com.mxgraph.model.mxGeometry;
import com.mxgraph.swing.mxGraphComponent;
import com.mxgraph.view.mxGraph;
public class JGraphExemple1 extends JFrame {
/** Pour éviter un warning venant du JFrame */
private static final long serialVersionUID = -8123406571694511514L;
public JGraphExemple1() {
super("JGrapghX tutoriel: Exemple 1");
mxGraph graph = new mxGraph();
Object parent = graph.getDefaultParent();
graph.getModel().beginUpdate();
try {
Object v1 = graph.insertVertex(parent, null, "Hello", 20, 20, 80, 30);
Object v2 = graph.insertVertex(parent, null, "World!", 240, 150, 80, 30);
graph.insertEdge(parent, null, "Edge", v1, v2);
} finally {
graph.getModel().endUpdate();
}
mxGraphComponent graphComponent = new mxGraphComponent(graph);
getContentPane().add(graphComponent);
}
/**
* @param args
*/
public static void main(String[] args) {
JGraphExemple1 frame = new JGraphExemple1();
frame.setDefaultCloseOperation(JFrame.EXIT_ON_CLOSE);
frame.setSize(400, 320);
frame.setVisible(true);
}
}L'exécution de ce code permet d'obtenir la fenêtre suivante.
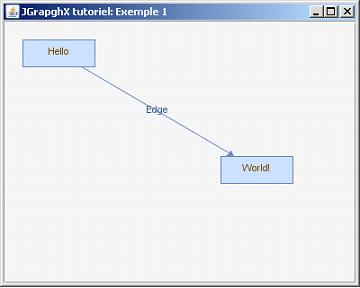
Que voit-on dans cette fenêtre ?
- Deux rectangles 'Hello' et 'World' de couleur bleue ; ces deux éléments sont nommés vertex dans le langage JGraphX.
- Une flèche qui relie ces deux éléments. Cette flèche est un Edge et on peut remarquer aussi que cette flèche est aussi nommée. La flèche indique, dans ce cas, la destination.
Eh bien, ce n'est pas tout, car il existe aussi un élément non visible qui est le graphe par lui-même. C'est le parent des trois éléments que l'on voit.
En regardant de plus près le code.
mxGraph graph = new mxGraph();Tout graphe doit commencer par ceci. C'est le constructeur du graphe.
| other | 0 | 1 | |||
|---|---|---|---|---|---|
| Object parent = graph.getDefaultParent(); | |||||
On commence par récupérer le point d'entrée du graphe. Pour en comprendre la raison, il faut imaginer que votre graphe se présente sous la forme d'une structure de données de type arbre. Dans un arbre, il existe toujours une racine et ce parent est la racine de votre graphe.
| other | 0 | 1 | |||
|---|---|---|---|---|---|
|
Object v1 = graph.insertVertex(parent, null, "Hello", 20, 20, 80,
30);
Object v2 = graph.insertVertex(parent, null, "World!", 240, 150, 80, 30); |
|||||
Ici, on crée les deux vertex (rectangles) en définissant leurs propriétés. Explication des paramètres.
- parent : les vertex sont liés directement à la racine du graphe.
- null : ici on attend une chaîne de caractères qui sert d'identifiant pour le vertex, cette chaîne est optionnelle, on peut ne pas la renseigner.
- Objet contenu par le vertex. Ici c'est une string mais, cela pourrait être n'importe quel objet, tout dépend de ce que l'on veut faire avec ce graphe après.
- Les quatre derniers paramètres correspondent aux x, y, largeur et hauteur du rectangle.
| other | 0 | 1 | |||
|---|---|---|---|---|---|
| graph.insertEdge(parent, null, "Edge", v1, v2); | |||||
Et ici, on ajoute le lien entre les deux vertex, ce que l'on nomme un edge.
- parent : les vertex sont liés directement à la racine du graphe
- null : ici on attend une chaîne de caractères qui sert d'identifiant pour ce edge, cette chaîne est optionnelle, on peut ne pas la renseigner.
- 'Egde' : un objet contenu par le vertex, ici un String.
- V1 est le vertex source du edge.
- V2 est vertex destination du edge.
Pour finir, on voit que la création du graphe est encapsulée dans le code suivant :
| other | 0 | 1 | |||
|---|---|---|---|---|---|
|
graph.getModel().beginUpdate();
try { '€¦.. } finally { graph.getModel().endUpdate(); } |
|||||
Cette encapsulation bloque l'affichage du graphe pendant la modification du modèle. Cette protection est basée sur le principe d'un compteur, beginUpdate incrémente le compteur, endUpdate le décrémente et l'affichage n'est possible que si le compteur vaut 0.
3-B. Comportement des objets dessinés▲
Jouons un peu avec notre graphe.
Si on place le curseur de la souris sur un vertex, on peut voir que le curseur réagit différemment en fonction de sa position sur le vertex.
- Vers le centre du vertex on a le curseur en forme de main. Cela indique que vous pouvez faire de l'édition sur cet objet.

-
- Double-clic permet de modifier le texte dans la boite. Pour valider le nouveau texte, il suffit de cliquer ailleurs dans le graphe.
- Simple clic permet de rajouter un edge à partir de ce vertex. Pour cela, clic gauche sans relâcher le bouton de la souris et ensuite déplacer la souris dans le graphe. Au relâchement de la souris, un nouvel edge est créé.
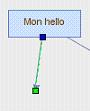
-
- Proche du bord, on a un curseur en forme de quatre flèches. Ce curseur indique que l'on peut modifier la position et la taille du vertex.

-
- Un simple clic permet de sélectionner le vertex, son affichage est modifié pour indiquer les points d'action possibles (petits rectangles aux coins et centre du contour). En utilisant ces points d'action, vous pouvez modifier la taille du vertex. Si on ne clique pas dans les points d'action, on peut déplacer le vertex dans le graphe. On peut remarquer aussi que l'edge qui lie les deux vertex suit le mouvement et reste connecté aux vertex.
L'egde est aussi modifiable, comme pour le vertex. On peut le sélectionner en cliquant dessus.

Dans ce cas, on remarque qu'un edge qui est sélectionné affiche deux petits rectangles à ses extrémités. La couleur de ces rectangles est importante, car elle indique que l'edge est bien relié aux vertex. En cliquant sur l'edge, on peut le déplacer et obtenir ceci.
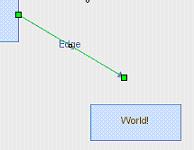
On voit que les petits rectangles ont changé de couleur, ils sont maintenant verts. Cela signifie qu'ils ne sont plus liés aux vertex. Pour le vérifier, il suffit de bouger un vertex pour s'apercevoir que l'edge ne le suit pas. Pour reconnecter votre edge au vertex, il suffit de ramener un des petits rectangles vers le centre du vertex pour le reconnecter comme ceci :
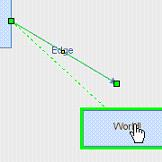
et on obtient' :
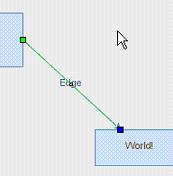
En conclusion, on s'aperçoit que ce simple bout de code inclut déjà un grand nombre de mécanismes complexes pour le dessin des graphes.
3-C. Compréhension du modèle de donnée▲
JGraphX est basé sur le principe Modèle/Vue, c'est-à -dire que vous voyez la représentation graphique d'un modèle. Ce modèle est basé sur une structure de données de type arbre. Afin de visualiser l'arbre de données qui a servi on va ajouter le code suivant à notre application.
public JGraphExemple1() {
'€¦..
displayModel((mxCell) parent,"");
}
private void displayModel(mxCell cell, String indent) {
System.out.println(indent+cell.getValue()+"("+cell.getClass().getName()+")");
int nbChilds = cell.getChildCount();
indent = indent + " ";
for (int i=0; i<nbChilds ; i++) {
displayModel((mxCell) cell.getChildAt(i), indent);
}
}La méthode displayModel va permettre d'afficher le contenu de notre modèle de graph.
Avec notre modèle, on va obtenir l'affichage suivant:
null(com.mxgraph.model.mxCell)
Hello(com.mxgraph.model.mxCell)
World!(com.mxgraph.model.mxCell)
Edge(com.mxgraph.model.mxCell)Ceci montre une architecture avec un élément null (c'est l'élément parent) qui contient trois enfants (Hello, World! et Egde).
Maintenant, on va compliquer un peu notre graphe pour voir comment notre modèle va être impacté.
graph.getModel().beginUpdate();
try {
Object level1 = graph.insertVertex(parent, null, "Bloc1", 10, 10, 350, 120);
Object level2 = graph.insertVertex(parent, null, "Bloc2", 10, 150, 350, 120);
Object level1_1 = graph.insertVertex(level1, null, "SubBloc11", 10, 50, 100, 40);
Object level1_2 = graph.insertVertex(level1, null, "SubBloc12", 240, 50, 100, 40);
Object level2_1 = graph.insertVertex(level2, null, "SubBloc21", 10, 50, 100, 40);
Object level2_2 = graph.insertVertex(level2, null, "SubBloc22", 240, 50, 100, 40);
graph.insertEdge(level1, null, "lien11_12", level1_1, level1_2);
graph.insertEdge(level2, null, "lien21_22", level2_1, level2_2);
graph.insertEdge(parent, null, "lien1_2", level1, level2);
}
finally {
graph.getModel().endUpdate();
}On va alors obtenir le graphe suivant:
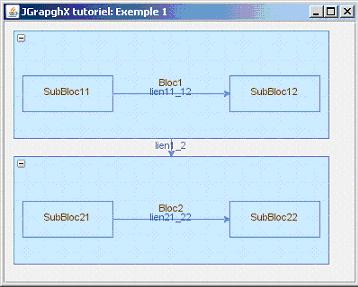
et l'affichage du modèle donnera :
null(com.mxgraph.model.mxCell)
Bloc1(com.mxgraph.model.mxCell)
SubBloc11(com.mxgraph.model.mxCell)
SubBloc12(com.mxgraph.model.mxCell)
lien11_12(com.mxgraph.model.mxCell)
Bloc2(com.mxgraph.model.mxCell)
SubBloc21(com.mxgraph.model.mxCell)
SubBloc22(com.mxgraph.model.mxCell)
lien21_22(com.mxgraph.model.mxCell)
lien1_2(com.mxgraph.model.mxCell)On voit que nous avons ajouté un nouveau niveau à notre modèle (Root, enfants, petits-enfants).
Du point de vue comportement graphique, on peut noter les points suivants :
- les coordonnées d'un élément du graphe sont toujours données par rapport à son parent.
- lorsque l'on déplace un bloc parent, les blocs enfants suivent le mouvement.
4. Comment agir sur le comportement du graphe▲
Ce chapitre va expliquer les possibilités offertes par JGraphX pour customiser les actions que l'on peut faire sur le graphe. Par exemple, on peut souhaiter ne pas pouvoir éditer le texte dans un Vertex ou un Edge, interdire les déplacements, etc.
4-A. Comportement général du graphe▲
Si on prend, par exemple, le cas du déplacement, JGraphX offre la possibilité d'autoriser ou d'interdire le déplacement des objets d'une manière globale ou individuelle.
Pour interdire globalement le déplacement de tous les objets dans un graphe, c'est au niveau graphe que l'on doit indiquer notre choix. Pour cela, il faut utiliser la méthode setCellsMovable comme ceci :
public JGraphExemple1() {
super("JGrapghX tutoriel: Exemple 1");
mxGraph graph = new mxGraph();
Object parent = graph.getDefaultParent();
graph.getModel().beginUpdate();
try
{
Object level1 = graph.insertVertex(parent, null, "Bloc1", 10, 10, 350, 120);
Object level2 = graph.insertVertex(parent, null, "Bloc2", 10, 150, 350, 120);
Object level1_1 = graph.insertVertex(level1, null, "SubBloc11", 10, 50, 100, 40);
Object level1_2 = graph.insertVertex(level1, null, "SubBloc12", 240, 50, 100, 40);
Object level2_1 = graph.insertVertex(level2, null, "SubBloc21", 10, 50, 100, 40);
Object level2_2 = graph.insertVertex(level2, null, "SubBloc22", 240, 50, 100, 40);
graph.insertEdge(level1, null, "lien11_12", level1_1, level1_2);
graph.insertEdge(level2, null, "lien21_22", level2_1, level2_2);
graph.insertEdge(parent, null, "lien1_2", level1, level2);
}
finally
{
graph.getModel().endUpdate();
}
graph.setCellsMovable(false);
mxGraphComponent graphComponent = new mxGraphComponent(graph);
getContentPane().add(graphComponent);
}Si on relance l'application, on peut vérifier que les objets dans le graphe ne peuvent plus se déplacer. On peut aussi remarquer que le curseur de la souris n'est plus modifié.
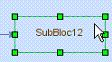
'
4-B. Comportement individuel des objets▲
On sait maintenant modifier le comportement en général des objets d'un graphe. Mais on peut aussi vouloir modifier le comportement de quelques objets seulement. JGraphX nous offre aussi cette possibilité en jouant sur les styles des objets.
On souhaite, par exemple, ne psa pouvoir bouger les vertex level1 et level2 tout en autorisant le déplacement des vertex qui sont contenus par ces deux vertex parents.
Pour cela, lorsque l'on crée ces deux vertex, on ajoute un style comme ceci.
String style = mxConstants.STYLE_MOVABLE +"=0";
Object level1 = graph.insertVertex(parent, null, "Bloc1", 10, 10, 350, 120,style);
Object level2 = graph.insertVertex(parent, null, "Bloc2", 10, 150, 350, 120,style);Quand on relance l'application, on peut vérifier que ces deux objets ne peuvent plus se déplacer, par contre, les objets contenus par ces deux vertex peuvent bouger.
Que peut-on configurer par styles' ?
Le tableau ci-dessous va décrire quelques comportements 'customisables' fournis par la bibliothèque.
| Comportement | Méthode globale | Propriété |
| Déplacement |
graph.setCellsMovable(false);
graph.setCellsMovable(true); |
mxConstants.STYLE_MOVABLE +"=0"
mxConstants.STYLE_MOVABLE +"=1" |
| Edition |
graph.setCellsEditable(false);
graph.setCellsEditable(true); |
mxConstants.STYLE_EDITABLE +"=0"
mxConstants.STYLE_EDITABLE +"=1" |
| Redimensionnement |
graph.setCellsResizable(true);
graph.setCellsResizable(false); |
mxConstants.STYLE_RESIZABLE +"=0";
mxConstants.STYLE_RESIZABLE +"=1"; |
Cette liste n'étant pas exhaustive, il faut se référer à la Javadoc de la classe mxConstants pour avoir la lite complète des options possibles.
Pour en finir avec ce chapitre, on peut cumuler plusieurs options comme ceci, chaque propriété étant séparée pars des ';'
String style = mxConstants.STYLE_RESIZABLE +"=0;" +
mxConstants.STYLE_MOVABLE+"=0";
Object level1 = graph.insertVertex(parent, null, "Bloc1", 10, 10, 350, 120,style);
Object level2 = graph.insertVertex(parent, null, "Bloc2", 10, 150, 350, 120,style);5. Comment agir sur l'aspect visuel d'un graphe▲
JGraphX offre la possibilité de modifier l'aspect visuel d'un graphe en jouant sur les styles des objets dessinés. Comme vu dans le chapitre précédent, il suffit de passer un String lors de la création de l'objet pour en modifier l'aspect.
5-A. Aspect visuel des edges▲
Pour ces éléments on peut modifier le début et la fin d'une flèche.
5-A-1. Modification de la fin d'une flèche ▲
La fin de flèche se modifie avec la propriété mxConstants.STYLE_ENDARROW. La Javadoc spécifie que l'on peut utiliser les constantes débutant par ARROW, c'est vrai, mais il faut appliquer une limitation supplémentaire' : du type String.
Voici quelques exemples :
| Propriété : | Aperçu |
| mxConstants.STYLE_ENDARROW + "=" + mxConstants.ARROW_BLOCK |
|
| mxConstants.STYLE_ENDARROW + "=" + mxConstants.ARROW_CLASSIC |
|
| mxConstants.STYLE_ENDARROW + "=" + mxConstants.ARROW_DIAMOND |
|
| mxConstants.STYLE_ENDARROW + "=" + mxConstants.ARROW_OPEN |
|
| mxConstants.STYLE_ENDARROW + "=" + mxConstants.ARROW_OVAL |
|
5-A-2. Modification du début d'une flèche ▲
Comme pour la fin d'une flèche, on peut utiliser les mêmes styles pour la constante mxConstants.STYLE_STARTARROW.
La question qui reste posée pourrait être : mais comment fait-on pour supprimer un bout de flèche? Toutes les constantes débutant par ARROW du type string ont été utilisées, mais aucune ne supprime le bout de flèche.
La solution à cette question est :
String edgeStyle = mxConstants.STYLE_STARTARROW + "=" + mxConstants.NONE;C'est logique, puisque NONE commence bien par ARROW.
5-A-3. Le tracé des lignes▲
Par défaut les lignes des edges sont des lignes pleines. Mais il est possible d'utiliser d'autres types de lignes comme par exemple les pointillées. Le plus simple est d'utiliser le style mxConstants.STYLE_DASHED qui donne le résultat suivant

On peut vouloir aussi modifier l'apparence du pointillé. On le fait en combinant les constantes mxConstants.STYLE_DASHED et mxConstants.STYLE_DASH_PATTERN .
String edgeStyle = mxConstants.STYLE_DASHED + "=1;" +
mxConstants.STYLE_DASH_PATTERN + "=10";
Object edge11 = graph.insertEdge(level1,
null,
"lien11_12",
level1_1,
level1_2,
edgeStyle);On obtient ce tracé.

5-A-4. La forme des lignes▲
De base les edges sont représentés par des lignes droites, mais il est possible de modifier cet aspect aussi. Le tableau suivant montre les différentes options possibles.
| Propriété | Aperçu |
| Valeur par défaut |

|
| mxConstants.STYLE_EDGE + "=" + mxConstants.EDGESTYLE_TOPTOBOTTOM; |
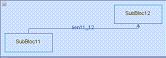
|
| mxConstants.STYLE_EDGE + "=" + mxConstants.EDGESTYLE_SIDETOSIDE; |
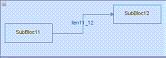
|
| mxConstants.STYLE_EDGE + "=" + mxConstants.EDGESTYLE_ENTITY_RELATION; |
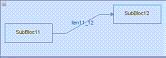
|
| mxConstants.STYLE_EDGE + "=" + mxConstants.EDGESTYLE_LOOP; |
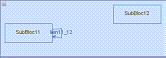
|
En associant ces styles avec mxConstants.STYLE_ROUNDED+"=1" on arrondit alors les angles et cela donne
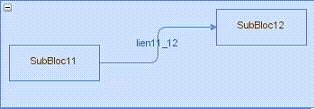
5-B. Aspect visuel des vertex▲
Comme pour les edges, il est possible aussi de modifier l'aspect visuel des vertex en jouant avec leurs styles.
5-B-1. Les couleurs des vertex▲
On peut facilement jouer sur les couleurs de fond et du tour des edges. Prenons l'exemple suivant.
String styleParent = mxConstants.STYLE_FILLCOLOR + "=#0000ff";
Object level1 = graph.insertVertex(parent, null, "", 10, 10, 350, 120,styleParent);
String styleEnfant1 = mxConstants.STYLE_FILLCOLOR + "=#00ff00";
String styleEnfant2 = mxConstants.STYLE_FILLCOLOR + "=#ff0000";
Object level1_1 = graph.insertVertex(level1, null, "SubBloc11", 10, 50, 100,
40,styleEnfant1);
Object level1_2 = graph.insertVertex(level1, null, "SubBloc12", 240, 10, 100,
40,styleEnfant2);Donnera le résultat suivant :
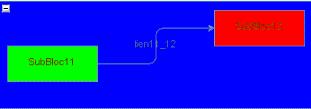
Les couleurs de fond des vertex ont donc été modifiées. Le codage de la couleur respecte le principe #RRVVBB ou RR est la valeur hexadécimale du rouge, VV la valeur hexadécimale du vert et BB celle du bleu.
5-B-2. Forme des vertex▲
Il est possible aussi de modifier la forme des vertex en jouant avec le style mxConstants.STYLE_SHAPE et de lui associer une des constantes commençant par SHAPE.
Voici quelques exemples :
Object level1 = graph.insertVertex(parent, null, "", 10, 10, 600, 300);
graph.insertVertex(level1, null, "SHAPE_ACTOR", 10, 30, 100, 80,
mxConstants.STYLE_SHAPE + "="+mxConstants.SHAPE_ACTOR);
graph.insertVertex(level1, null, "SHAPE_CYLINDER", 150, 30, 100, 80,
mxConstants.STYLE_SHAPE + "="+mxConstants.SHAPE_CYLINDER);
graph.insertVertex(level1, null, "SHAPE_DOUBLE_ELLIPSE", 290, 30, 100, 80,
mxConstants.STYLE_SHAPE + "="+mxConstants.SHAPE_DOUBLE_ELLIPSE);
graph.insertVertex(level1, null, "SHAPE_HEXAGON", 430, 30, 100, 80,
mxConstants.STYLE_SHAPE + "="+mxConstants.SHAPE_HEXAGON);
graph.insertVertex(level1, null, "SHAPE_RHOMBUS", 10, 160, 100, 80,
mxConstants.STYLE_SHAPE + "="+mxConstants.SHAPE_RHOMBUS);
graph.insertVertex(level1, null, "SHAPE_SWIMLANE", 150, 160, 100, 80,
mxConstants.STYLE_SHAPE + "="+mxConstants.SHAPE_SWIMLANE);
graph.insertVertex(level1, null, "SHAPE_TRIANGLE", 290, 160, 100, 80,
mxConstants.STYLE_SHAPE + "="+mxConstants.SHAPE_TRIANGLE);
graph.insertVertex(level1, null, "SHAPE_CLOUD", 430, 160, 100, 80,
mxConstants.STYLE_SHAPE + "="+mxConstants.SHAPE_CLOUD);qui donneront le résultat suivant' :
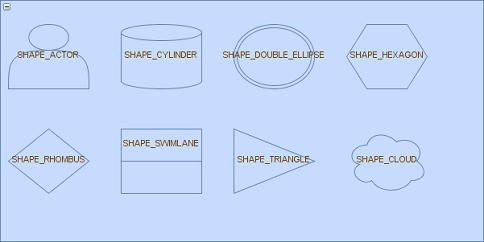
Je ne listerai pas ici tous les styles que l'on peut utiliser pour modifier l'aspect visuel d'un vertex, je vous laisse le soin de les rechercher dans la Javadoc de la classe mxConstants.
6. Conclusion▲
Ce petit tutoriel vous a expliqué les mécanismes de base pour afficher un graphe dans une application Java. à vous de jouer maintenant.
Un grand merci à djibril , claude Leloup et Jacques_jean pour la relecture et leurs remarques judicieuses.
Je tiens à remercier aussi Thierry et mlny84 pour l'aide apportée pour la mise en ligne de ce tutoriel